
Wix モバイルアプリを使って
ブログを出先でも簡単に管理しましょう。
Wix モバイルアプリを使って
ブログを出先でも簡単に管理しましょう。
スマートフォンのアプリ検索で
「WIX」で検索ください。
ログインする事でブログの更新が行えます。
◆出来ること 記事の執筆や編集・コメントを残したり スケジュール管理など様々なことができます。 サービスやコンテンツを宣伝したりコミュニティを盛り上げるために最適なツールですね。 https://apps.apple.com/jp/app/wix/id1099748482
①Wix モバイルアプリをダウンロードする: スマートフォンやタブレットから直接サイト訪問者とやり取りできビジネスを管理できてしまいます。
iPhone:https://apps.apple.com/jp/app/wix/id1099748482 Android:https://play.google.com/store/apps/details?id=com.wix.android
◆スマートフォンでブログを作成する方法:
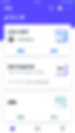
・Wix モバイルアプリを開きます。
・ブログ記事を書きたいホームページの
「表示」をタップし、上部横スライダー (ナビゲーションバー)の
「ブログ」をタップします。
◆ブログ記事を作成する

「新しい記事を作成」をタップ。
ここで文章を入力します。
・タイトルを入力します。 上部にフォントの大きさや
イタリック・大きさ・カラーリンクで装飾ができます。
・記事を入力します 参考:手入力でもかまいませんが 音声入力すると記事入力が早いですね。 (日本語入力画面にしておいて マイクアイコンをタップで話すことで入力) 参考:下書きにテンプレートを作って複製したものを利用していくと便利です。
◆スマートフォンに保存している写真画像も挿入できます。
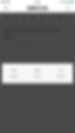
・右端の「プラス」アイコンをタップし
スマートフォンに保存した画像を挿入でしたら
「Gallary」を選択し「メディアマネージャーか・・・」を
タップし任意の画像タップして選択ください。
「次へ」⇒「Next」タップで挿入完了です。
・その場で写真を撮って画像を挿入する場合は 右端の「プラス」アイコンをタップし 「Image」をタップ。 「写真を撮る」をタップし撮影後「写真を使用」をタップ。 編集しアップロードをタップで出来ます。
◆仕切り線を追加する場合は
右端の「プラス」アイコンをタップし「Divider」をタップし
表示されたマークで長さなどを編集、不要ならごみ箱マークをタップで削除します。
画面をタップして編集に戻ります。
「完了」をタップ記事の文章入力をします。
◆記事の公開(or下書きとして保存)
既存カテゴリーを選択、もしくは新規カテゴリーを作成・追加します。
「次へ」を選択。
「カテゴリーを選択」をタップします。
ご自身で設定しているカテゴリーを選びます。
「特集記事」を選択することでTOPページの【新着情報】として抽出して表示する事も可能です。
該当カテゴリーをタップし「保存」をタップします。(複数選択も可能です)
「次へ」をタップします。
「下書きとして保存」か「保存して公開」を選択します。
◆記事のシェア 「シェア」ボタンをタップ。でメールやFacebookでのシェアも可能です。 (但し記事をコピーして貼り付けたり編集作業は発生致します。)

